If you change the host name of your server or, as in my case, install as non-root user under Linux and therefore need to use non-standard ports like “8080” and “4430” in the URL for installing and then later switch that back to the standard port “80” and “443”, you might see the problem that your Rich Content Widget in Connections 5.5 Communities no longer works.
The reason for that could be, that in the database there is a reference to the wrong hostname / port number. Check the database table HOMEPAGE.OH2P_CLIENTCFG for an entry “conn-rte”. If you find one and it has the reference to the wrong hostname or port, just delete the entry and restart your Connections servers. This is described in that Knowledge Base article.
The entry should be recreated automatically with the correct values and the Rich Content widget should work again.
By the way: There might be another reason why the Rich Content Widget in Connections 5.5 is no longer working. If you have configured Connections that way that all applications need authentication, then make sure that the READER role for the Rich Text Editor WAS application is set to “Everyone” and not to “All authenticated users” (which is then the case for the other applications). Otherwise the widget will not work.
Update: As there were questions what exactly the “Rich Content App” is: It is a new application which you can add in a Community to display rich text content:


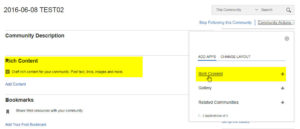
What is the [Rich Content application] – there is no such app on any of my servers. Or are you talking about the Richt Text Editor App?
It is a new app you can add to a Connections 5.5 Community. I have updated the post with a screenshot to make it more clear.
Thx for sharing, changing the Reader role in RichTextEditors app saved my life 😉
Actually Klaus’s answered answered my question – I wanted to know which app in WebSphere you had to make the change to
Ah, sorry, yes. I also corrected that typo 🙂 Thanks!
Thanks for sharing. We currently have the problem that on our migrated system we can’t upload images to the Rich Content App. We see the error message “The attachment could not be uploaded. Please try again later”. We already opened a PMR for this… Do you maybe also had this problem? It works fine on a Dev-System where we did not migrate any database from IC5 to IC55. So I assume that the problem is in some configuration of the Rich Content App which is maybe stored in the DB. In the SystemOut.log of the RTEClustere one can see:
[6/20/16 12:27:38:603 CEST] 000014cc ServletWrappe E com.ibm.ws.webcontainer.servlet.ServletWrapper service SRVE0014E: Uncaught service() exception root cause rteServlet: org.springframework.web.util.NestedServletException: Request processing failed; nested exception is org.springframework.web.multipart.MultipartException: Could not parse multipart servlet request; nested exception is org.apache.commons.fileupload.FileUploadBase$IOFileUploadException: Processing of multipart/form-data request failed. /data/home/wassys/WebSphere/Profiles/AppSrv01/temp/Node01/RTECluster_server1/RichTextEditors/rte-web.war/upload_e941af64_4a7c_4cf8_8ad9_181ab123dc07_00000331.tmp (No such file or directory)
Hi Daniel, sorry, did not yet see that error. Did you try to stop the servers, delete the TEMP and WSTEMP folders and restart the server again?
Hey Michael, thanks for the hint. That really solved the problem 🙂 Have a nice weekend. Regards, Daniel
Great. Glad it helped. Have a nice weekend, too!
Daniel, as that helped: Make sure that you have enough free space on that filesystem where the TEMP folders are located!
Thanks. Three years later the hint for the READER role still hasn’t made it to the documentation.
https://www.ibm.com/support/knowledgecenter/en/SSYGQH_6.0.0/admin/secure/t_admin_common_force_authentication.html still tells me to set the Reader role to “All Authenticated” for even for the Rich Text Editor.