For the Cognos part of IBM Connections together with an Oracle database you need to install the 32-bit Oracle database client on your Cognos node. Cognos is only supporting the “Runtime-Client” and not the smaller “InstantClient”, so make sure you choose the right one.
Below I describe the steps how to install the client on your Cognos node:
Assumptions:
Path where to install the client: “/opt/oracleclient”
Linux user for the Oracle client (cannot be installed as root!): oraleclient
- Create a new file “/etc/oraInst.loc” and add the following two lines:[codesyntax lang=”text”]
inventory_loc=/opt/oracleclient/app/oraInventory inst_group=users
[/codesyntax]
- Due to a bug in the Oracle client installer you need to remove all lines starting with “#” (comments) from the file /etc/services. Before you should create a backup copy of that file. You can do that with the following commands:[codesyntax lang=”bash”]
cp /etc/services /etc/services.OLD sed -i '/^#/d' /etc/services
[/codesyntax]
If you do not do that, then the installation program might hang at about 60% during “Copying files for ‘Oracle Notification Service'” (at least this was the case for me with SuSE Enterprise Linux (SLES) Version 11)
- Now login to the Linux machine as the user “oracleclient”
- Go to the Oracle client install directory and run the installer:cd /opt/INSTALL/Oracle/client
./runInstaller - Now follow the instructions in the Screenshots:
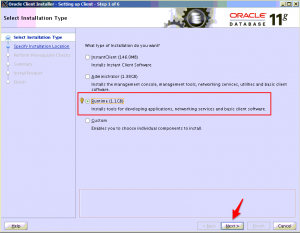
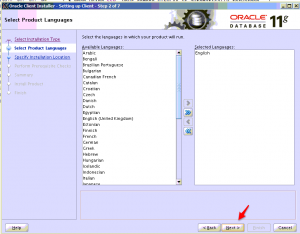
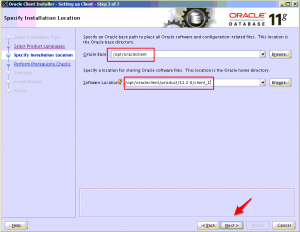
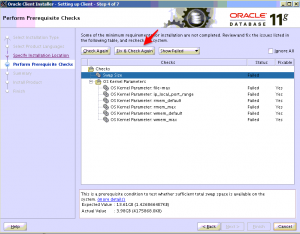
- An automated script is created to fix the issues. Open a second connection to the Linux machine as user “root” and run that script before you continue with the installation:
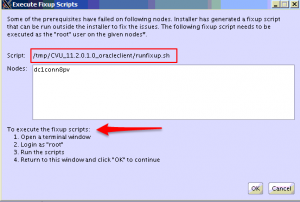
[codesyntax lang=”bash”]
cd /tmp/CVU_11.2.0.1.0_oracleclient/ ./runfixup.sh
[/codesyntax]
Result is something similar like that:
[codesyntax lang=”text”]
Response file being used is :./fixup.response Enable file being used is :./fixup.enable Log file location: ./orarun.log Setting Kernel Parameters... fs.file-max = 8192 fs.file-max = 6815744 net.ipv4.ip_local_port_range = 9000 65500 net.core.rmem_default = 262144 net.core.wmem_default = 262144 net.core.rmem_max = 4194304 net.core.wmem_max = 1048576
[/codesyntax]
After the scripts has been run click “OK” and then continue with the installation program.
During the installation of the client a new window will pop up:
You need again to open a second command line window as user “root” and run the script mentioned in that window:
[codesyntax lang=”bash”]
/opt/oracleclient/product/11.2.0/client_1/root.sh
[/codesyntax]
The script is asking for the full pathname of the local bin directory. Just type ENTER to use the default value of “/usr/local/bin”.
The output is something similar like that:
[codesyntax lang=”text”]
Running Oracle 11g root.sh script... The following environment variables are set as: ORACLE_OWNER= oracleclient ORACLE_HOME= /opt/oracleclient/product/11.2.0/client_1 Enter the full pathname of the local bin directory: [/usr/local/bin]: Copying dbhome to /usr/local/bin ... Copying oraenv to /usr/local/bin ... Copying coraenv to /usr/local/bin ... Creating /etc/oratab file... Entries will be added to the /etc/oratab file as needed by Database Configuration Assistant when a database is created Finished running generic part of root.sh script. Now product-specific root actions will be performed.
[/codesyntax]
- Now click OK and continue with the installation program.
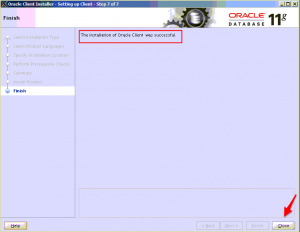
- Add the following lines to “/home/oracleclient/.profile” and also to the file “/root/.profile” (make sure to match you path name for the IBM Cognos installation ,the Oracle database client installation and the Linux user name you used for installation!):[codesyntax lang=”bash”]
export ORACLE_OWNER=oracleclient export ORACLE_HOME=/opt/oracleclient/product/11.2.0/client_1 export PATH=$ORACLE_HOME/bin:$PATH export LD_LIBRARY_PATH=/opt/IBM/Cognos/CognosBI/bin64:$ORACLE_HOME/lib:$LD_LIBRARY_PATH export TNS_ADMIN=$ORACLE_HOME/network/admin
[/codesyntax]
- Create the file “/opt/oracleclient/product/11.2.0/client_1/network/admin/tnsnames.ora” and add the following lines:
Caution: Use the correct HOST and PORT for your environment!!!!
“conn50_db” is the alias name for your database connection. If you use a different name you need to use that name also in the SQLPLUS command below![codesyntax lang=”text”]conn50_db = (DESCRIPTION = (ADDRESS_LIST = (ADDRESS = (PROTOCOL = TCP)(HOST = <db server hostname>)(PORT = <db server port>)) ) (CONNECT_DATA = (SERVICE_NAME = CONN50P) ) )
[/codesyntax]
- Log off of all sessions and login as “root” again (to activate the .profile changes)
- Check if the installation has been successful by running the following command:[codesyntax lang=”bash”]
sqlplus metricsuser/[password for metricsuser]@[alias you defined above, like CONN50_DB]
[/codesyntax]
The output should look like that:
[codesyntax lang=”text”]
SQL*Plus: Release 11.2.0.1.0 Production on Fri Dec 12 09:21:08 2014 Copyright (c) 1982, 2009, Oracle. All rights reserved. Connected to: Oracle Database 11g Enterprise Edition Release 11.2.0.4.0 - 64bit Production SQL>
[/codesyntax]
- From the SQL prompt run the following command to check if you arealeto access the METRICS tables:[codesyntax lang=”sql”]
SELECT table_name FROM all_tables WHERE owner = 'METRICS';
[/codesyntax]
You should see all tables with owner name “METRICS” be listed:
[codesyntax lang=”text”]
TABLE_NAME ------------------------------ D_SOURCE D_EVENT_OP D_SCOPE D_ITEM_TYPE D_MISC D_COMMUNITY F_TRX_USERS EVT_DETAIL_MAPPING D_EVT_RANKING CONTAINER_ITEM_DETAIL ITEM_EVT_WEIGHT TABLE_NAME ------------------------------ USER_EVT_WEIGHT D_TIME_RANGE F_USER_EVENT_COUNT PRODUCT SCHEDULERTREG SCHEDULERTASK SCHEDULERLMGR F_TRX_ITEMS F_TRX_EVENTS F_TOP_RANKING_DETAIL USER_LOGIN TABLE_NAME ------------------------------ SCHEDULERLMPR F_ITEM_EVENT_COUNT COMMUNITY_WIDGETS 25 rows selected. Enter "QUIT" fo leave the SQLPLUS prompt.
[/codesyntax]
- Now you have finished the installation of the Oracle database client.


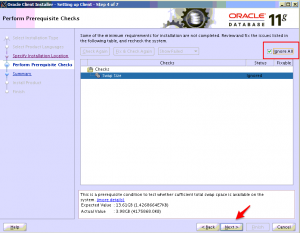
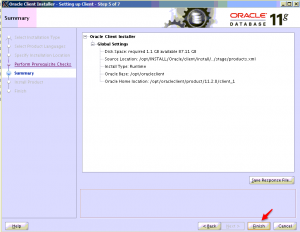
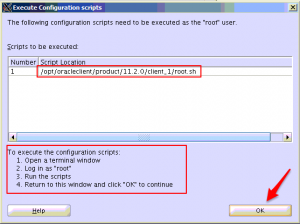
Thanks Michael! Everything works as described here, except “sqlplus metricsuser/@” this must be “sqlplus metricsuser/@conn50_db” or different SID like set within tnsnames.ora.
Ups sorry command must be sqlplus metricsuser/password@SID or metricsuser/password@conn50_db
Thanks a lot. It was correct before WordPress deleted everything after a “lower than” character 🙁 Just corrected it and now it should be ok again.