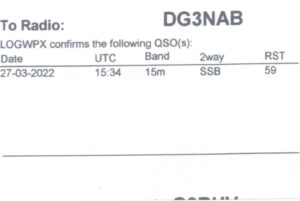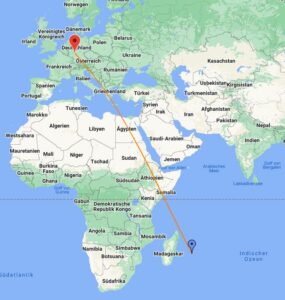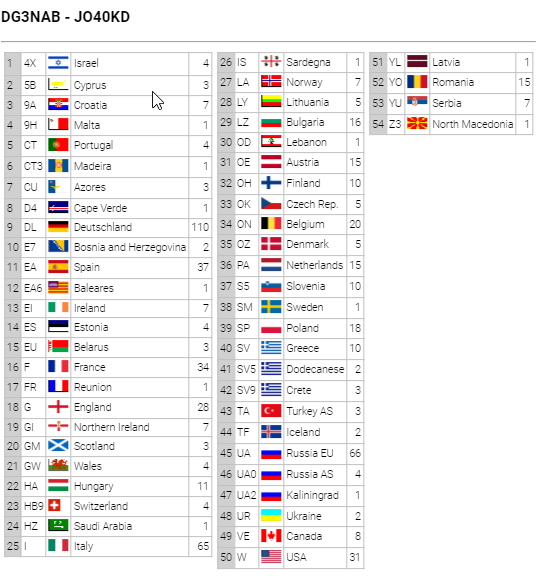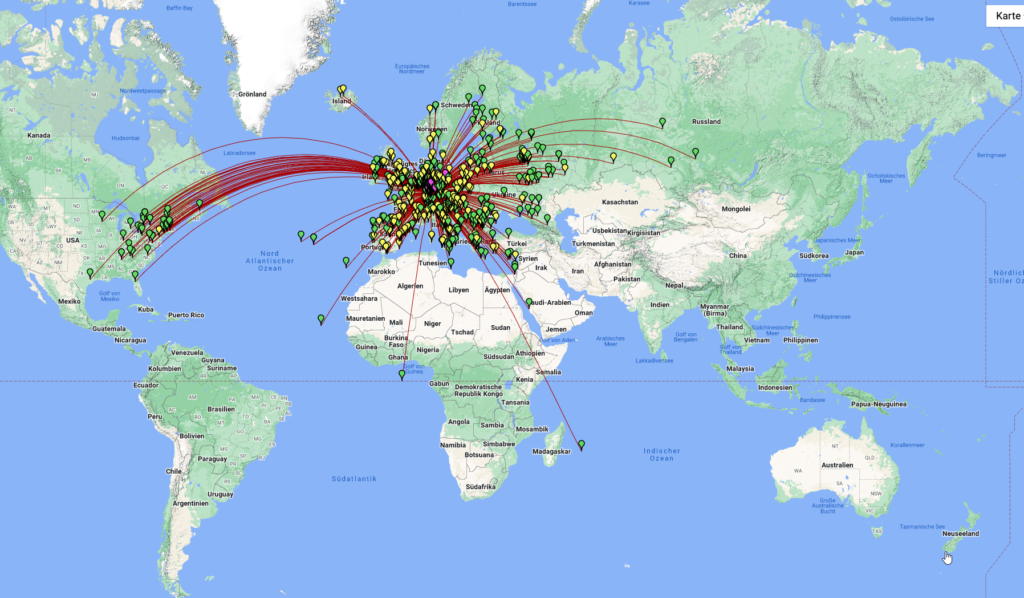I couldn’t believe it, but it is almost one year ago, since I posted something on my blog. There was no specific reason for that, I just didn’t have the desire to post anything here. This blog has changed more and more to a technical blog about IBM software and especially IBM (now HCL) Connections and nothing really happened in the last months which I thought would be worth to post here.
Maybe this will change again in future. During the Corona pandemic I spent more time at home and I rediscovered an old hobby of mine. I am a licensed radio amateur since 1982 (I got my license at the age of 17). However, I was only active for about 4 years and with my class “C” license I could only work on the VHF/UHF bands which was not so exciting. Then came study and profession and interests changed.
But now, after more than 35 years I am QRV again 🙂 And during that time, my old class “C” license has been converted to class “A” and I am now allowed to work also on the shortwave bands.
So I surfed a lot in the Internet, read many articles and blogs about ham radio, looked many, many YouTube videos about ham radio operations to get a feeling how things have changed during that 35 years 🙂 And really a lot has changed. especially all the new digital modes were not existing at the time I got my license.
So back in September 2021 I first bought an Anytone AT-D878UVII, a small portable device for the 2 m and 70 cm band which supports FM and also the new digital DMR mode and made my first QSOs just to get the feeling again. However some weeks later, it was clear that I need to get a device for shortwave operation as well. As I am living in an apartment house where I am not allowed to build big antennas, I thought, it is better to buy a portable device for shortwave as well, so that I can go somewhere outside and work from there. My choice fell on the Elecraft KX2 as it is very, very small and light, allows 10 W for SSB and also has a built-in antenna tuner.
I am using the KX2 now for 4 weeks and I am really impressed. I did not use it portable so far but only from my Home QTH with a 17 m random wire antenna with an 9:1 UnUn as Inverted V (mounted on a 6,5m fishing pole). During these 4 weeks I made over 600 QSOs (about 2/3 in SSB with 10 Watts and 1/3 in FT8 with 5 Watts) and worked 54 DXCC countries. Did I say that I am impressed what this small device can do? Ok, the conditions need to be good and the other stations need to have big antennas and a low noise level, but anyway …
I hope the weather will become better now in the upcoming weeks, so that I can also do some portable activities with the KX2. I will keep you informed, if there are any news 🙂
You can also visit my QRZ.com site, where you can see also some pictures of my “shack” and my “antennas” 🙂